
You're browsing the web, perhaps visiting an older site, an internal company tool, or even a modern site with a minor configuration issue, and suddenly parts of the page won't load, or worse, you see a glaring "Not Secure" warning in your Chrome address bar. What's going on? Often, the culprit is "mixed content."
Google Chrome, like most modern browsers, has become increasingly strict about website security. One key aspect of this is blocking mixed content. But what if you absolutely need to access that content? While there are ways to allow mixed content chrome, it's crucial to understand why it's blocked in the first place, the significant risks involved, and why fixing the source issue is always the better solution.
This article will guide you through understanding mixed content, the risks, how you can temporarily allow it in Chrome (with strong warnings), and the correct way to address the underlying problem.
What Exactly is Mixed Content?
Mixed content occurs when a webpage loaded over a secure HTTPS connection attempts to load resources (like images, videos, stylesheets, or scripts) via an insecure HTTP connection.
- HTTPS (Hypertext Transfer Protocol Secure): This means the connection between your browser and the web server is encrypted and authenticated. You typically see a padlock icon in the address bar. This protects your data from eavesdroppers and ensures you're connected to the legitimate website.
- HTTP (Hypertext Transfer Protocol): This is an older, unencrypted protocol. Data sent over HTTP can potentially be intercepted or modified by attackers (a "man-in-the-middle" attack).
When a secure HTTPS page tries to pull in elements via insecure HTTP, you get a "mix" – hence, "mixed content." There are two main types:
- Passive Mixed Content: Resources that can't actively change the rest of the webpage, like images, audio, or video files loaded via HTTP. While less immediately dangerous, an attacker could potentially replace an image with something malicious or track your activity through these insecure requests. Browsers might still display these, but will show a warning (like the padlock disappearing or showing an alert).
- Active Mixed Content: Resources that can interact with and potentially modify the entire webpage, such as JavaScript files, stylesheets (
<link>), or iframes (<iframe>) loaded via HTTP. This is far more dangerous. An attacker could intercept these resources to inject malicious code, steal login credentials or sensitive data, redirect you to harmful sites, or completely take over the page's behaviour. Chrome blocks active mixed content by default.
The Significant Risks of Allowing Mixed Content
Chrome doesn't block mixed content just to be annoying. It does it to protect you. Allowing or ignoring mixed content exposes you and the website owner to several risks:
- Security Vulnerabilities: Active mixed content is a prime target for attackers. Loading scripts over HTTP allows them to bypass the security of the HTTPS connection, potentially leading to data theft, phishing attacks, or malware injection.
- Erosion of User Trust: When users see "Not Secure" warnings or broken padlock icons, their confidence in the website plummets. They are less likely to enter personal information, make purchases, or trust the brand.
- Broken User Experience: Blocked resources can lead to parts of the website not displaying or functioning correctly, creating a frustrating and confusing experience.
- Data Interception/Modification: Even passive content loaded over HTTP could theoretically be intercepted or replaced by someone monitoring the network. Imagine a product image being swapped or misleading information inserted.
- Loss of Credibility & SEO Impact: Search engines prioritize secure websites. Persistent mixed content issues can negatively impact search rankings and signal to both users and search engines that the site isn't well-maintained or security-conscious.
How Chrome Handles Mixed Content
By default, Chrome takes these steps:
- Blocks Active Mixed Content: It prevents potentially harmful scripts, iframes, etc., from loading over HTTP on an HTTPS page. You'll often see errors related to this in the browser's Developer Console (F12).
- Warns About Passive Mixed Content: While it might display insecure images or media, Chrome will remove the secure padlock icon and often display an "info" or "warning" symbol, indicating the connection is not fully secure. Clicking this icon often reveals more details. In some cases, Chrome might attempt to automatically upgrade passive requests to HTTPS.
How to Allow Mixed Content in Chrome (Use With Extreme Caution)
There might be rare situations (like accessing a legacy internal system or for specific development testing) where you might feel the need to temporarily bypass these protections for a specific site. This is generally not recommended for regular browsing. Bypassing security features should always be done with a full understanding of the risks involved.
The primary method for allowing mixed content on a per-site basis in current Chrome versions is through Site Settings:
- Navigate to the Site: Go to the HTTPS website that has the mixed content you want to allow.
- Click the Icon Left of the URL: This will usually be a padlock icon (if some content loaded securely) or a "Not Secure" warning or an info symbol (ⓘ). Click on it.
- Select "Site settings": In the dropdown menu that appears, click on "Site settings."
- Find "Insecure content": Scroll down the permissions list for that specific site until you find the "Insecure content" option. It will likely be set to "Block (default)."
- Change to "Allow": Use the dropdown menu next to "Insecure content" and select "Allow."
- Reload the Page: Close the Settings tab and reload the original website page. Chrome should now attempt to load the previously blocked mixed content for this specific site only.
Important Considerations:
- Risk: You are intentionally lowering the security for this specific site. Only do this if you absolutely trust the site and understand the potential consequences.
- Temporariness: Treat this as a temporary workaround, not a permanent solution.
- Site-Specific: This setting only affects the site you changed it for; it doesn't globally allow mixed content across the web.
What about chrome://flags?
You might find older guides mentioning experimental flags in chrome://flags (like #allow-running-insecure-content or related flags). Avoid relying on these. Chrome flags are experimental features primarily for developers, they can change or be removed without notice in any Chrome update, and modifying them can lead to browser instability or unforeseen security issues. Simple flags to globally allow mixed content have largely been removed for security reasons. The per-site setting is the intended method for user overrides.
Why You Shouldn't Routinely Allow Mixed Content
While the site settings option exists, making a habit of allowing mixed content is risky:
- It normalizes bypassing security warnings.
- It indicates the website itself has security flaws that need fixing.
- It leaves you vulnerable on sites where you've manually allowed insecure content.
The Real Solution: Fixing Mixed Content at the Source
Allowing mixed content in your browser is merely treating a symptom. The correct, secure, and sustainable solution is for the website owner or developer to fix the underlying issue.
For Website Owners/Developers:
- Get an SSL Certificate: Ensure your entire website is served over HTTPS. Many hosting providers offer free certificates (e.g., Let's Encrypt).
- Identify Mixed Content:
- Use Chrome DevTools (Press F12): Check the "Console" tab for errors mentioning mixed content. The "Security" tab can also highlight non-secure origins.
- Use Online Scanners: Tools like "Why No Padlock?" can scan a specific page. More comprehensive tools like JitBit SSL Check, Ahrefs Site Audit, or the HTTPS Checker desktop app can crawl your site.
- Update Resource Links: Go through your site's code (HTML, CSS, JavaScript) and change all resource URLs from
http://tohttps://. This includes images (<img>), scripts (<script>), stylesheets (<link>), iframes, video/audio sources, etc. - Verify HTTPS Availability: Make sure the resources you're linking to are actually available over HTTPS. Simply changing
httptohttpswon't work if the linked server doesn't support it. - Database Search/Replace: For content management systems (like WordPress), you may need to perform a search-and-replace operation in your database to update embedded URLs in posts and pages. Use dedicated tools or plugins carefully, and always back up first.
- Check Third-Party Content: Ensure any embedded widgets, ad network scripts, font libraries, or analytics tools are loaded via HTTPS. Update code snippets provided by third parties if necessary.
- Use Relative URLs: Where possible, use relative URLs (e.g.,
/images/logo.png) instead of absolute ones (http://yourdomain.com/images/logo.png). Relative URLs automatically adopt the protocol of the page they are on (HTTPS in this case). - Implement Content Security Policy (CSP): For more advanced control, use the
Content-Security-PolicyHTTP header with theupgrade-insecure-requestsdirective. This tells browsers to automatically try loading insecure URLs over HTTPS. - Test Thoroughly: After making changes, clear caches and test your website extensively on different browsers and devices to ensure everything loads correctly and no mixed content warnings appear.
- Monitor: Regularly check your site for new mixed content issues, especially after adding new content or plugins.
For Regular Users:
- Notify the Website Owner: If you encounter mixed content on a site you frequently use, try contacting the administrator to let them know about the issue. They may not be aware of it.
- Be Cautious: Avoid entering sensitive information (passwords, credit cards) on pages that show mixed content warnings.
- Use Site Settings Sparingly: Only use the "Allow" setting for insecure content on sites you absolutely must use and where you understand and accept the risk.
Webxloo's Commitment to Secure Web Practices
At Webxloo, we believe robust security is fundamental to a successful online presence. We prioritize building websites and applications that adhere to best practices, including implementing HTTPS across the board and ensuring all resources load securely. This proactive approach helps our clients avoid the pitfalls of mixed content, protecting their data, maintaining user trust, and providing a seamless, secure experience for their visitors.
Conclusion
Mixed content warnings in Chrome are a sign that a secure page is trying to load insecure elements, posing potential security risks. While Chrome provides a way to allow mixed content chrome on a per-site basis via Site Settings, this should be seen as a temporary, high-risk workaround, not a solution.
The only truly safe and effective approach is to fix the mixed content at its source by ensuring all website resources are loaded over HTTPS. If you're a website owner, take the steps to identify and update insecure links. If you're a user, be aware of the risks and encourage website owners to secure their sites properly. Don't compromise your security by routinely bypassing browser protections.

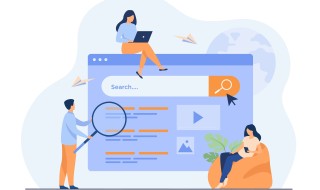


 Phone Consultation
Phone Consultation
 Request a quote
Request a quote
 Text a Message
Text a Message