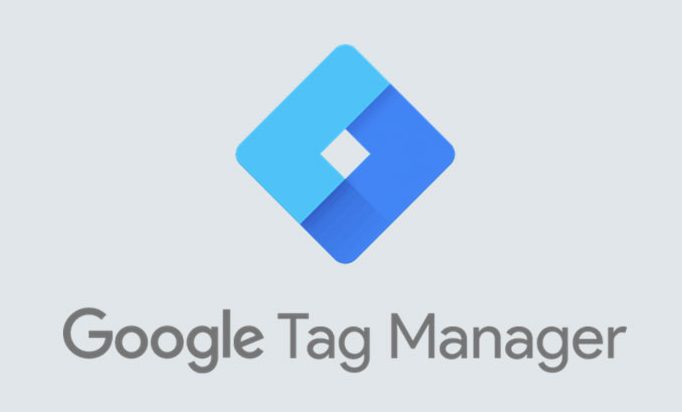
In today's data-driven digital landscape, accurately tracking user interactions, marketing campaign performance, and website analytics is no longer optional – it's essential. However, managing the multitude of tracking codes (often called "tags" or "pixels") required for tools like Google Analytics, advertising platforms, and other marketing technologies can quickly become complex. Traditionally, adding or updating these tags required editing website code, leading to delays, potential errors, and heavy reliance on web developers.
Enter Google Tag Manager (GTM). GTM is a free, powerful tag management system from Google that acts as an intermediary between your website and your various tracking tools. It allows you to deploy, manage, and update marketing and analytics tags easily through a web-based interface, often without needing to touch the underlying website code after the initial setup.
This comprehensive tag manager tutorial will guide you step-by-step through setting up Google Tag Manager, understanding its core components, deploying your first tag (Google Analytics 4), and utilizing its powerful testing features. Whether you're a marketer looking for more agility or a business owner wanting better insights, mastering GTM is a game-changer.
Why Use Google Tag Manager? The Benefits
Before diving in, let's quickly appreciate why GTM is so valuable:
- Speed & Agility: Deploy new tags or update existing ones in minutes or hours, not days or weeks. Respond quickly to new marketing needs or platform updates.
- Centralized Management: Manage all your tracking tags from a single dashboard, simplifying organization and reducing clutter in your website code.
- Reduced Developer Reliance: Marketers can often manage tags independently after the initial GTM snippet installation, freeing up developer resources.
- Built-in Testing & Debugging: Preview mode allows thorough testing before publishing changes live, reducing the risk of errors and ensuring data accuracy.
- Version Control: GTM automatically saves previous versions of your container, allowing you to easily revert changes if needed.
- User Permissions: Grant different levels of access to team members or agencies, enhancing security and collaboration.
- Wide Tag Support: Supports numerous Google and third-party tags through built-in templates and a Community Template Gallery, plus custom HTML/JavaScript tags.
- Enhanced Event Tracking: Simplifies tracking clicks, form submissions, scroll depth, video views, and other user interactions.
- It's Free!
Understanding the Core Concepts of GTM
GTM has its own terminology. Understanding these core components is crucial:
- Account: The highest level of organization, typically representing your company. You'll manage one or more containers within an account.
- Container: A collection of tags, triggers, and variables for a specific website, mobile app, or server. Each container has a unique ID (e.g.,
GTM-XXXXXX) and corresponds to the code snippet you install. - Tags: Snippets of code (usually JavaScript) executed on your site. They send measurement data to third-party tools like Google Analytics, Google Ads, Facebook Pixel, heatmap tools, etc. Example: The "Google Tag" used for GA4 tracking.
- Triggers: The rules that tell GTM when to fire a specific tag. Triggers listen for events like page loads, link clicks, form submissions, or custom events pushed via the Data Layer. Example: An "All Pages" trigger fires a tag on every page view.
- Variables: Named placeholders for values that can change, used within tags and triggers. GTM has:
- Built-in Variables: Pre-defined variables commonly needed (e.g.,
Page URL,Click ID,Scroll Depth Threshold). You need to enable them. - User-Defined Variables: Variables you create for specific needs (e.g., storing your GA4 Measurement ID as a Constant, capturing specific text from the page, reading Data Layer values).
- Data Layer: A JavaScript object that acts as a structured data hub, passing information from your website's code (or GTM events) to GTM. It's essential for tracking dynamic data like e-commerce transactions (product details, prices), user login status, form field values, etc. While powerful, manipulating the data layer often requires developer assistance.
- Versions: Each time you publish changes to your container, GTM saves a new version. This creates a change history and allows you to restore previous configurations if something goes wrong.
- Workspaces: Separate draft environments within a container where different users or teams can work on changes independently before merging and publishing.
Step-by-Step Guide to Setting Up Google Tag Manager
Let's get hands-on with this tag manager tutorial.
Step 1: Create a Google Tag Manager Account and Container
- Go to theGoogle Tag Manager website.
- Sign in using your Google account (the one you use for Google Analytics or Google Ads is often convenient).
- Click Create Account.
- Enter an Account Name (usually your company name).
- Select your Country.
- Under Container Setup, enter a Container name. Using your website domain (e.g.,
www.yourwebsite.com) is a common best practice. - Select the Target platform where the container will be used (choose Web for websites).
- Click Create.
- Review the Google Tag Manager Terms of Service Agreement and click Yes after checking the acceptance box.
Step 2: Install the GTM Container Snippet on Your Website
Upon creating the container, GTM will immediately present you with two snippets of code. This is the crucial step connecting your website to your GTM container.
- Locate the Snippets: If you closed the initial pop-up, you can always find the code by clicking your GTM Container ID (format
GTM-XXXXXX) in the top bar of the GTM interface. - Understand Placement:
- First Snippet (JavaScript): Copy this code and paste it as high as possible within the
<head>section of every page on your website. - Second Snippet (Noscript): Copy this code and paste it immediately after the opening
<body>tag on every page of your website. This part acts as a fallback for users with JavaScript disabled. - Implementation Methods:
- Manual Installation: If you have access to your website's code (e.g., theme template files like
header.phpin WordPress), you can paste the snippets directly. - CMS Plugins/Settings: Many Content Management Systems (WordPress, Shopify, etc.) have dedicated plugins or built-in settings specifically for adding your GTM Container ID, which handles the code placement automatically. This is often the easiest method if available.
- Developer Assistance: If you're not comfortable editing code or using a CMS plugin, provide both code snippets and clear placement instructions to your web developer.
Crucial Note: GTM will not work until these snippets are correctly installed on your live website.
Your First Tag: Setting Up Google Analytics 4 (GA4) Tracking
One of the most common uses for GTM is deploying Google Analytics. Let's set up basic GA4 pageview tracking.
Step 3: Get Your GA4 Measurement ID
- Log in to yourGoogle Analytics account.
- Navigate to Admin (cog icon, bottom left).
- In the Property column, select your GA4 property.
- Go to Data Streams.
- Click on the Web data stream for your website.
- Your Measurement ID (starts with
G-) will be displayed in the top right. Copy this ID.
Step 4: Create a GA4 Measurement ID Variable (Best Practice)
Instead of pasting your Measurement ID directly into the tag (hardcoding), it's better to store it in a reusable variable.
- In your GTM workspace, click Variables on the left menu.
- Under User-Defined Variables, click New.
- Name the variable clearly, e.g.,
Constant - GA4 Measurement ID. - Click the Variable Configuration box.
- Choose Constant as the variable type.
- Paste your copied GA4 Measurement ID into the Value field.
- Click Save.
Step 5: Create the Google Tag (for GA4 Configuration)
Google has consolidated GA4 and Google Ads configuration into the "Google Tag".
- In your GTM workspace, click Tags on the left menu.
- Click New.
- Name the tag descriptively, e.g.,
Google Tag - GA4 Base Configuration. - Click the Tag Configuration box.
- Choose Google Tag from the list.
- In the Tag ID field, type
{{and select the Constant variable you just created ({{Constant - GA4 Measurement ID}}) from the dropdown list. Using the variable makes future updates easier. - Leave other settings as default for basic pageview tracking (the "Send a page view event when this configuration loads" box should be checked by default).
Step 6: Set the Trigger for the Google Tag
Now, tell GTM when this tag should fire.
- Click the Triggering box below the Tag Configuration.
- Select the Initialization - All Pages trigger. This trigger is designed to fire very early during page load, before other triggers (except consent checks), making it ideal for configuration tags like the Google Tag.
- Click Save to save the entire tag configuration.
You've now created your first tag and trigger! But it's not live yet.
Previewing and Debugging Your Setup (Crucial Step!)
NEVER publish changes without testing. GTM's Preview mode is your best friend.
Step 7: Use Preview Mode
- In the top right corner of your GTM workspace, click Preview.
- A new browser tab will open for Tag Assistant. Enter your website's URL (the one where you installed the GTM snippet).
- Ensure the "Include debug signal in the URL" box is checked (usually default).
- Click Connect. Your website will open in a new browser window or tab with a "Tag Assistant Connected" badge typically visible.
- Go back to the Tag Assistant tab (the one that opened in step 2). Click Continue.
- You'll now see the Tag Assistant debug interface. On the left is a summary of events that occurred as the page loaded (e.g., Consent Initialization, Initialization, Container Loaded, DOM Ready, Window Loaded).
- Click on the Initialization event in the left-hand summary.
- In the Tags Fired section on the right, you should see your
Google Tag - GA4 Base Configurationtag listed. If it's under "Tags Not Fired," check your trigger configuration. - Explore: Click around your website in the connected window. Observe new events appearing in Tag Assistant (like
Page View, clicks if you track them) and see which tags fire. You can also inspect the Variables tab (to see variable values at the time of an event) and the Data Layer tab (to see what information is being passed).
Publishing Your Changes to Make Them Live
Once you've confirmed in Preview mode that your tag is firing correctly, it's time to publish.
Step 8: Submit and Publish the Container
- Go back to your main GTM workspace tab (exit Preview mode if needed).
- Click the Submit button in the top right corner.
- Choose Publish and Create Version.
- Enter a descriptive Version Name (e.g., "Initial Setup - Added GA4 Base Tag"). This is crucial for tracking changes.
- Optionally, add a detailed Version Description explaining the changes made. Good documentation is key!
- Click Publish.
Your changes, including the GA4 tag, are now live on your website and will start sending data to Google Analytics! GTM saves this as a numbered version you can review or revert to later via the "Versions" tab.
Beyond the Basics: What's Next?
You've successfully set up GTM and deployed your first tag! This tag manager tutorial covered the essentials, but GTM's power lies in more advanced tracking:
- Event Tracking: Track clicks on specific buttons, link clicks (outbound, downloads), form submissions, video interactions, scroll depth.
- Data Layer Implementation: Work with developers to push custom data (user IDs, product details for e-commerce, form field values) into the Data Layer for richer tracking.
- Conversion Tracking: Set up tags to track conversions for Google Ads, Facebook Ads, and other platforms.
- Custom Variables: Create variables to capture specific information from the page structure (DOM Elements), cookies, or JavaScript.
- Community Templates: Explore pre-built tag and variable templates shared by the community.
- Server-Side GTM: An advanced setup where tags run on a dedicated server, offering better performance, security, and control over data sent to vendors.
Google Tag Manager Best Practices for Success
As you use GTM more, keep these best practices in mind:
- Consistent Naming Conventions: Use clear, standardized names for Tags, Triggers, and Variables (e.g.,
Tag - GA4 - Event - Button Click - Contact Us, Trig - Click - CSS Selector - .contact-button, Var - Constant - GA4 ID). - Use Constant Variables: Store static values like tracking IDs or API keys in Constant variables for easy updates.
- Test, Test, Test: Always use Preview mode thoroughly before publishing.
- Document Everything: Use descriptive Version Names and Descriptions. Keep external documentation if needed for complex setups.
- Leverage the Data Layer: For robust and flexible tracking, plan and implement a solid Data Layer strategy (often requires developer collaboration).
- Keep it Clean: Regularly audit your container and remove unused tags, triggers, and variables.
- Manage Permissions: Use appropriate access levels for team members and agencies.
- Stay Updated: GTM evolves; keep an eye on updates and new features.
Leveraging GTM Expertise
While this tag manager tutorial provides a solid foundation, implementing complex tracking scenarios like enhanced e-commerce, cross-domain tracking, custom event funnels, or server-side GTM can require deeper expertise. Accurate data is vital, and a poorly configured GTM setup can lead to misleading insights.
If your business needs advanced tracking solutions or wants to ensure GTM is implemented optimally to support your marketing goals, partnering with experts can be invaluable. Webxloo offers services to help businesses design, implement, and manage sophisticated Google Tag Manager strategies, ensuring you capture the right data effectively and integrate seamlessly with your web platforms.
Conclusion
Google Tag Manager is an indispensable tool for modern digital marketing and analytics. It empowers you to manage website tracking efficiently, deploy tags rapidly, and gain deeper insights into user behavior without being constantly bottlenecked by code changes.
By following this tag manager tutorial, you've learned how to set up your account, understand the core concepts, deploy your first tag, and utilize essential testing features. This is just the beginning of your GTM journey. Start exploring event tracking, dive into variables, and continue learning. The power and flexibility GTM offers will undoubtedly streamline your tracking processes and unlock richer data for smarter decisions.

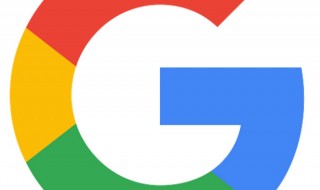
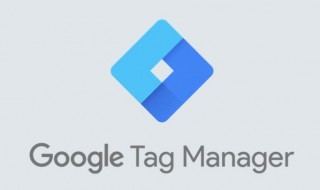
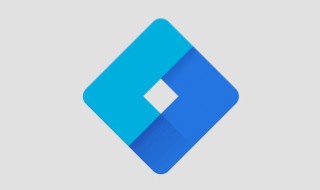
 Phone Consultation
Phone Consultation
 Request a quote
Request a quote
 Text a Message
Text a Message